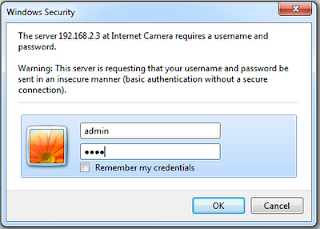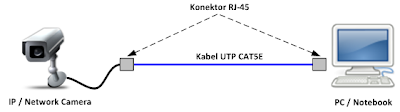Untuk mendukung sistem video surveillance, maka diperlukan perangkat yaitu kamera CCTV maupun IP camera (network camera). Dalam kesempatan ini kita akan membahas perbedaan mendasar yang berkaitan dengan kedua perangkat tersebut. Perbedaan Berdasarkan Pengertian CCTV singkatan dari Closed Circuit Television, yang artinya sebuah kamera CCTV analog sebenarnya bisa langsung dilihat melalui layar televisi tabung atau LCD pada umumnya. Jika ada lebih dari satu kamera, maka diperlukan perangkat tambahan seperti matrix maupun DVR untuk dapat menampilkan kamera tersebut pada sebuah layar televisi. |
| Contoh Instalasi Single kamera CCTV |
 |
| Contoh Instalasi Kamera CCTV 4 Channel dengan DVR |
IP Camera atau sering disebut sebagai network camera yaitu sebuah perangkat kamera video digital yang dapat menerima dan mengirim data melalui jaringan komputer (PC). Jadi IP Camera bisa diakses (dilihat) secara langsung melalui jaringan lokal area (LAN). Jika ada lebih dari satu IP camera, maka diperlukan switch tambahan dan untuk melihatnya kamera tersebut anda perlu menginstall program viewernya di komputer (PC) anda. Umumnya program yang disertakan dalam paket IP Camera tersebut bersifat free dan bisa menampilakan hingga 16Ch.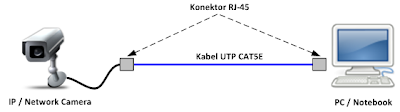 |
| Contoh Instalasi Single IP Camera |
 |
| Contoh Instalasi 4 Unit IP Camera |
Perbedaan Berdasarkan Sensor Gambar (Image)Sensor gambar berfungsi untuk mengubah gambar optikal menjadi sinyal elektronik. Kamera CCTV menggunakan sensor
CCD (
Charge Coupled Device). Dalam sensor CCD, setiap besaran pixel ditransfer melalui jumlah yang sangat terbatas dari output node (seringkali hanya satu) yang akan dikonversi ke tegangan, ter-
buffer dan dikirim menuju chip sebagai sinyal analog. (terjemahan dari www.dalsa.com)
 |
Sendor CCD
source : wikipedia |
Sedangkan IP Camera menggunakan sensor
CMOS (
Complementary Metal Oxide Semiconductor). Pada sensor CMOS, setiap besaran pixel dikonversi tersendiri ke tegangan dan sensor terdiri dari amplifier, noise-correction dan sirkuit digitalisasi sehingga output chip menjadi bit digital. Fungsi lainnya meningkatkan kompleksitas desain dan mengurangi area yang tersedia untuk menangkap cahaya. (terjemahan dari www.dalsa.com)
 |
Sensor CMOS
source : wikipedia |
Perbedaan Berdasarkan Media Transmisi Sinyal Video Seperti yang telah dijelaskan pada contoh gambar instalasi di atas. Penggunaan media transmisi sinyal video untuk implementasi kamera CCTV menggunakan kabel coaxial dengan konektornya yang disebut BNC (Bayonet Neill–Concelman). Setiap kabel coaxial memiliki karakteristik impedansi yang berbeda. Umumnya impedansi perangkat CCTV yaitu 75 ohm, maka untuk meminimalisasi kehilangan (losses) gambar video diperlukan kecermatan dalam memilih tipe kabel. Sebenarnya setiap kabel memiliki keterbatasan jarak dalam mentransmisikan sinyal video. Ada beberapa tipe kabel coaxial yaitu RG-59, RG-6 dan RG-11. Berikut ini panjang (jarak) instalasi kabel yang direkomendasika yaitu 750-1000 ft (228.6-304.8 meter) untuk RG-59, 1000 - 1500 ft (304.8-457.2 meter) untuk RG-6 dan 2000 - 2500 ft (609.6-762 meter) untuk RG-11. Rekomendasi tersebut diterbitkan oleh West Penn Technical Wire.(source : www.vfmstore.com/choosing_correct_cable.pdf)Pada IP Camera media transmisi sinyal video yang digunakan yaitu kabel UTP (
unshielded twisted pair) dan konektor yang digunakan yaitu RJ-45. Kabel ini merupakan tulang punggung (backbone) dari Jaringan Komputer berbasis TCP/IP. Untuk implementasi IP Camera pemilihan tipe kabel UTP didasarkan pada jumlah kamera yang akan di pasang (berkaitan dengan bandwidth) dan untuk panjang kabel, jarak umum yang direkomendasikan yaitu 100 meter (328 ft). Ada beberapa tipe kabel UTP yang digunakan untuk implementasi IP camera yaitu sebagai berikut :
Cat 5/5e - Mendukung standar 100Base-T, bandwidth hingga 100Mbps dengan frekuensi 100Mhz. Kabel ini dapat juga mendukung 1000Base-T.
Cat 6 - Mendukung standar 1000 Base-T, bandwidth hingga 1000Mbps dengan frekuensi 250Mhz. Kabel ini dapat juga mendukung 10GE dengan jarak yang terbatas .
Cat 6A - Mendukung standar 10G Base-T, bandwidth hingga 10Gbps dengan frekuensi 500Mhz .
Cat 7 - Mendukung standar 10G Base-T, bandwidth hingga 10Gbps dengan frekuensi 600Mhz.
Cat 7A - Mendukung standar 10G Base-T, bandwidth hingga 10Gbps dengan frekuensi 1000Mhz. Selain itu, kabel ini juga dapat mendukung 40Gbps bandwidth untuk jarak sekitar 50 meter dan 100Gbps bandwidth untuk jarak sekitar 15 meter.
source : lihat
di sini |
Kabel UTP
source : wikipedia |
Perbedaan Berdasarkan Media Penyimpanan (storage)Aktifitas yang ditangkap (direkam) oleh kamera CCTV pada umumnya disimpan pada sebuah alat yang disebut DVR (Digital Video Recorder) dan saat ini sudah ada DVR yang mendukung Hard disk dengan kapasitas Terabytes. Sedangkan untuk IP Camera media penyimpanannya disebut NVR (Network Video Recorder). Kedua media penyimpanan tersebut umumnya menggunakan OS (Operating System) Linux. Namun dipandang dari segi fleksibilitas, IP Camera lebih memberikan banyak pilihan. Karena tanpa NVR pun kita bisa merekam aktifitas IP Camera di PC/Notebook dengan menggunakan software VMS (Video Management System) dan CMS (Central Management Software). Biasanya kalau kita membeli IP Camera made in Taiwan dalam paket tersebut telah dilengkapi dengan free software 16-32Channel viewer dan juga memiliki fungsi recording.
 |
Digital Video Recorder (DVR)
source : sadik.net |
 |
| Network Video Recorder |
source : security.edimax.com
Central Management System (CMS)
source : security.edimax.com
Perbedaan Berdasarkan Resolusi Gambar (Image)Karena kedua perangkat tersebut menggunakan sensor yang berbeda, maka untuk resolusi pun menggunakan satuan yang berbeda. Resolusi gambar adalah istilah umum yang menggambarkan detil dari sebuah gambar yang ditampilkan. Istilah ini berlaku untuk raster gambar digital, gambar film, dan jenis-jenis gambar lainnya. Semakin tinggi resolusi berarti lebih detail gambarnya. Untuk kamera CCTV analog, resolusi tergantung pada besar nilai TV Lines (TVL) dan umumnya kamera yang ada dipasaran saat ini memiliki tingkat resolusi 380, 420, 480, 520, 600 sampai dengan 700 TVL. Semakin besar nilai TVL kamera, maka kualitas gambarnya akan semakin bagus. Sedangkan IP Camera memiliki istilah tingkatan resolusi seperti QCIF (176x144), QVGA (320x240), VGA (640x480), D1/720p (1280x720), Quad-VGA (1280x960), Full HD/1080p (1920x1080) dan QXGA (2048x1536) pixel.
Demikian perbedaan mendasar diantara kedua perangkat tersebut, jika ada saran untuk menambahkan kekurangan dalam materi ini. Silahkan memberikan komentar pada artikel ini. Semoga bermanfaat menambah pengetahuan anda.