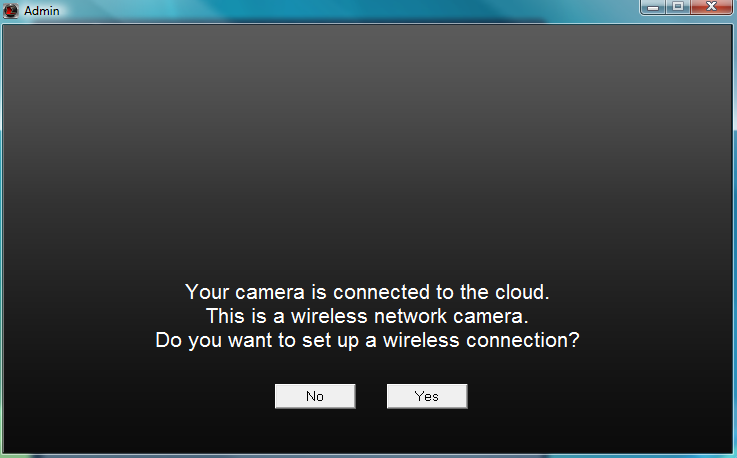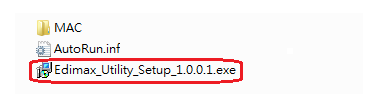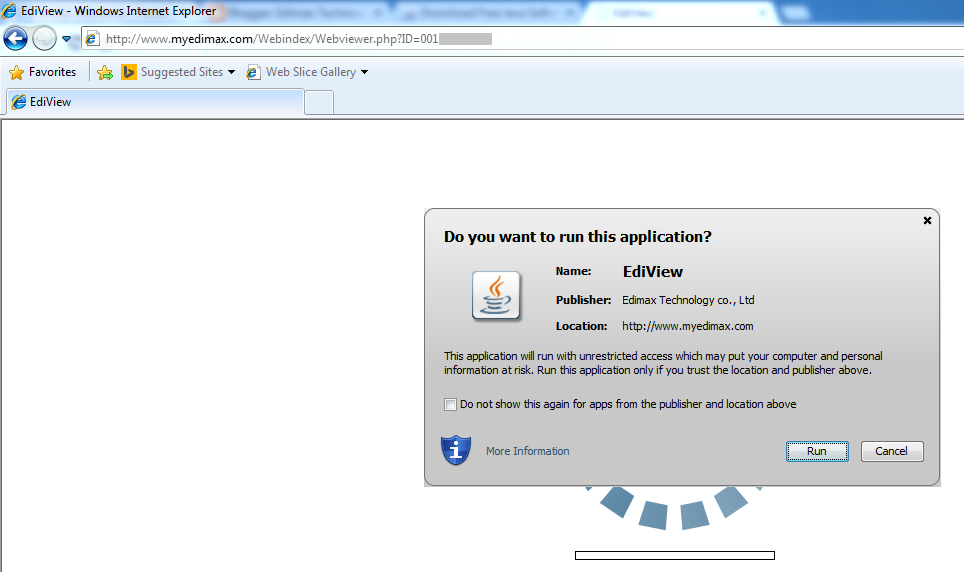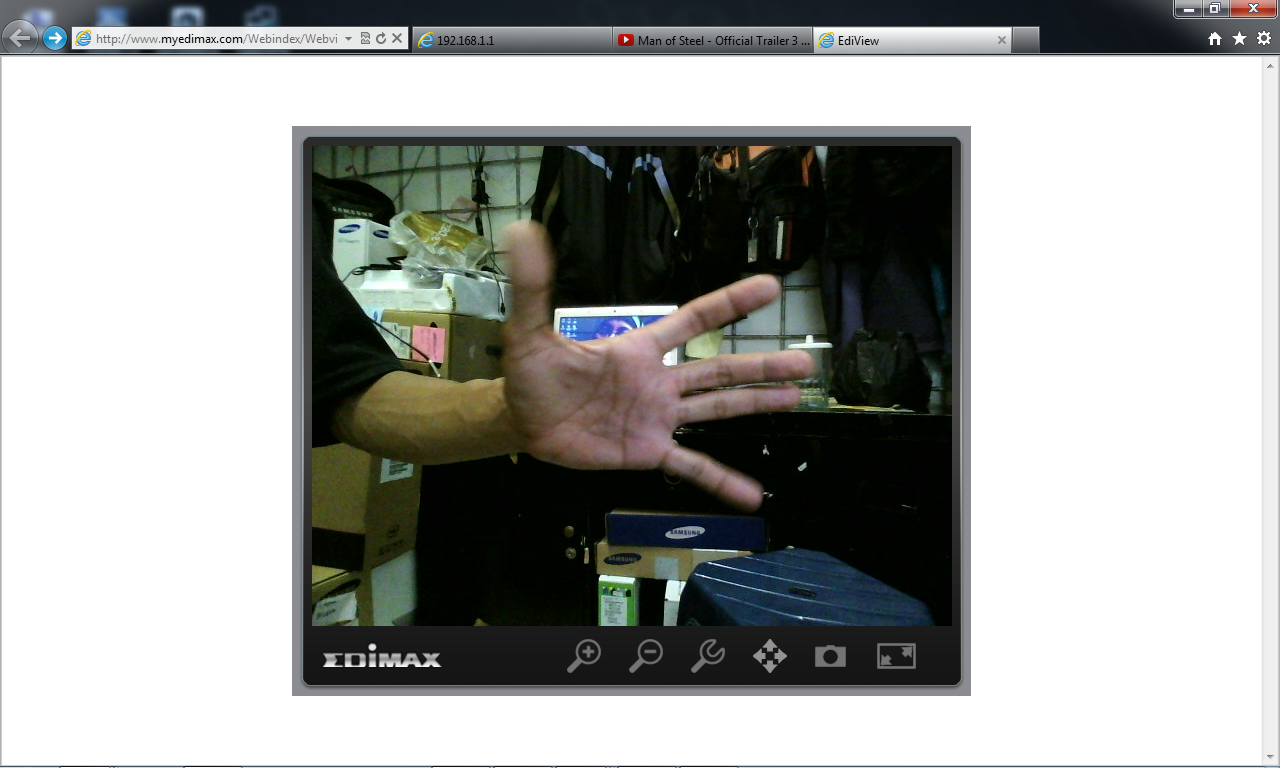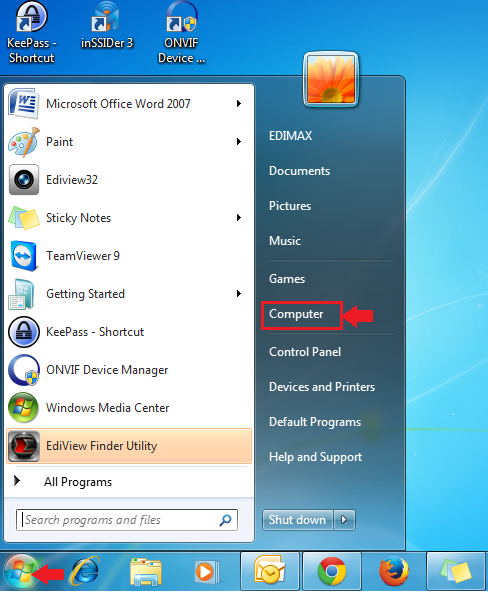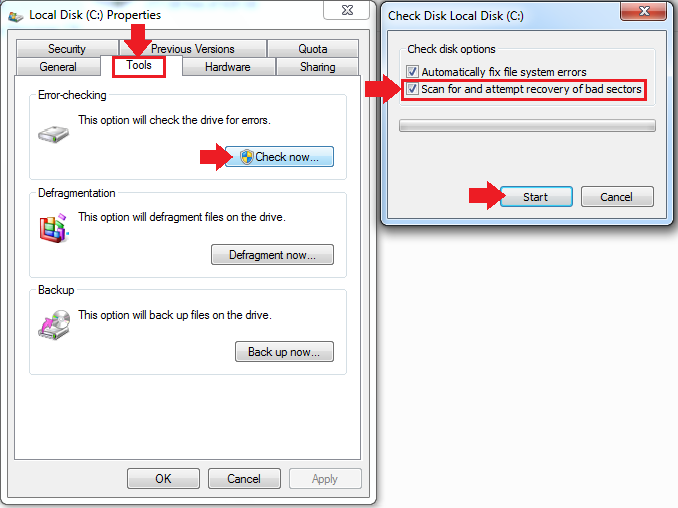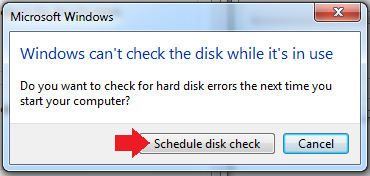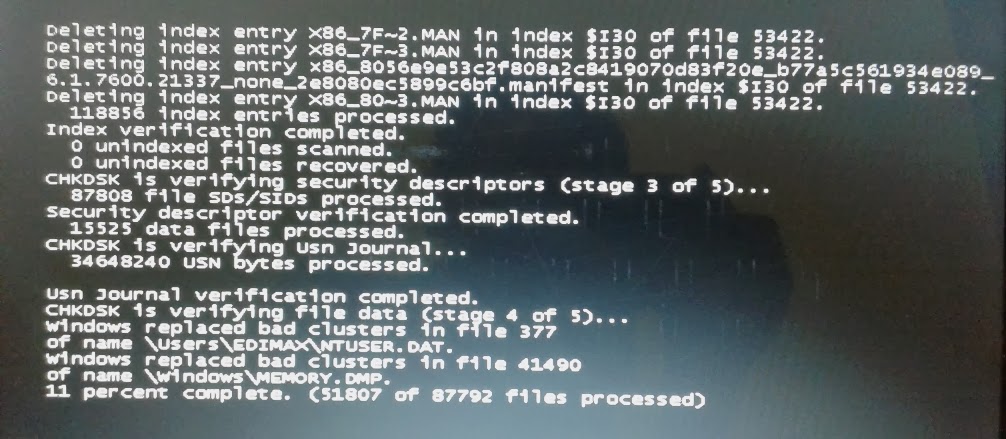Sebelum menerangkan langkah demi langkah mengenai penyetingan, tidak ada salah anda mengetahui dan mengenal perangakat ini dari bagian depan dan belakangnya.
Bagian Depan
Keterangan :
1. Lensa - Jagalah kebersihan lensa dan jangan menyentuhnya dengan jari.
2. Indikator LED Power/Cloud - Saat kamera pertama kali dinyalakan, Kamera akan melakukan inisialisasi, dan lampu LED Power/Cloud akan menyala sekitar 30 detik. Setelah proses inisialisasi berakir, LED akan berkedip selama 10 – 15 detik sementara kamera mencoba terhubung ke cloud. Ketika kamera sudah tidak berkedip, kamera telah berhasil terhubung ke cloud.
3. Indikator LED LAN/Wi-Fi/WPS - Lampu LED ini akan menyala ketika Kamera Jaringan terhubung ke jaringan Ethernet, dan akan berkedip kencang ketika mentransfer data (dan akan berkedip perlahan ketika WPS digunakan). Catatan : Lampu LED dapat dipadamkan walaupun Kamera Jaringan dalam keadaan menyala.
4. Antena Fixed - Antena fixed nirkabel. Harap antena ditegak untuk penerimaan sinyal yang baik.
Bagian Belakang
Keterangan :
1. Konektor Tripod - Lubang mounting ini kompatibel dengan sebagian besar tripod kamera atau kamera berdiri , sehingga anda dapat menempatkan kamera di tempat yang aman.
2. Port LAN - Untuk dihubungkan ke jaringan lokal area.
3. Jack Power - Untuk Hubungkan ke adaptor 5V DC.
4. Tombol WPS / Reset - Tekan tombol ini selama 3-5 detik untuk mulai koneksi WPS. Jika kamera jaringan tidak berfungsi dengan baik, anda dapat menekan tombol reset untuk me-reset kamera IP . Anda juga dapat menekan dan menahan tombol ini selama lebih dari 10 detik untuk menghapus semua pengaturan kamera jaringan, termasuk password administrator.
Label Cloud ID
Label produk terletak dibagian belakang kamera, menampilkan MAC address atau Cloud ID kamera jaringan anda. MAC address atau Cloud ID memiliki kesamaan sebagai acuan yang mudah. Fungsinya tak jauh beda dengan ip public static maupun ddns, karena dengan berebekal Cloud ID tersebut anda dapat melihat stream dari kamera dari jarak jauh.
Ikutilah instruksi berikut ini untuk mengatur kamera jaringan IC-3115W.
1. Pasang kamera jaringan ke tripod atau penyangga kamera menggunakan lubang mounting.
2. Hubungkan kabel Ethernet ke port LAN. Untuk instalasi pertama kali anda umumnya membutuhkan kabel Ethernet untuk memperlancar konfigurasi. Namun, jika kamera jaringan ini dikonfigurasi untuk terhubung secara nirkabel, contohnya anda ingin menghubungkannya dengan WPS, maka anda dapat mengabaikannya.
3. Colok adaptor tegangan DC ke power outlet di dinding.
4. Hubungkan kabel power ke konektor tegangan DC Kamera jaringan. Jika semuanya sudah, anda akan melihat indikator LED Power dan LED Ethernet menyala, jika kabel ethernet telah dihubungkan. Jika tidak , silakan memeriksa kembali setiap langkah dan coba lagi.
5. Masukkan CD installer kamera yang disediakan ke CD-ROM drive. Umumnya autorun CD akan secara otomatis memulai instalasi. Jika tidak, silahkan periksa di CD dan jalankan file (klik ganda pada file tersebut)
Edimax_Utility_Setup_1.0.0.1.exe yang berada di dalam folder
6. Pilih bahasa, lalu klik Ok untuk memulai instalasi
7. Ketika instalasi selesai, tekan “Finish” untuk menjalankan Ediview Finder.
8. Ediview Finder akan menemukan dan mengurutkan semua kamera yang terdapat pada jaringan lokal anda. Setiap nama kamera, model, IP address and MAC address akan ditampilkan.Klik nama kamera yang hendak diatur, lalu klik tombol bersimbol kunci pas seperti yang ditunjukkan gambar di bawah ini.
9. Jika anda hendak mengatur koneksi network camera dengan wireless router anda, pilihlah “Yes”
10. Jika anda memilih “Yes” ikutilah instruksi pada layar untuk mengatur koneksi nirkabel anda. Jika nada telah selesai, anda akan diminta untuk mengatur kata sandi dan nama kamera baru, seperti gambar di bawah. Jika anda memilih “No” anda akan diminta untuk mengatur kata sandi dan nama kamera baru, seperti gambar di bawah. Masukkan kata sandi dan nama kamera, atau jika anda tidak ingin menggatinya, cukup masukkan kata sandi baku 1234 dan klik “OK”.
11. Anda akan melihat pesan berikut. Kamera anda saat ini telah terhubung ke cloud dan siap digunakan. Klik “OK” dan jendela pratampil langsung memperlihatkan gambar dari kamera anda.
12. Jika anda hendak mengakses dari internet, maka cukup mengetikkan url seperti contoh yang tertera pada gambar di atas yaitu http://801f02638bb9.myedimax.com. Anda memerlukan aplikasi java untuk dapat nemampilkan streaming dari kamera tersebut dan dapat anda download atau peroleh secara gratis di http://java.com/en/download/index.jsp.
13. Apabila PC atau laptop anda telah terinstall aplikasi java, maka saat mengakses url dari kamera akan tampil dihalaman browser seperti gambar berikut.
13. Apabila PC atau laptop anda telah terinstall aplikasi java, maka saat mengakses url dari kamera akan tampil dihalaman browser seperti gambar berikut.
14. Masukkan password login ke kamera jika diminta. Jika anda belum merubahnya, defaultnya adalah 1234.