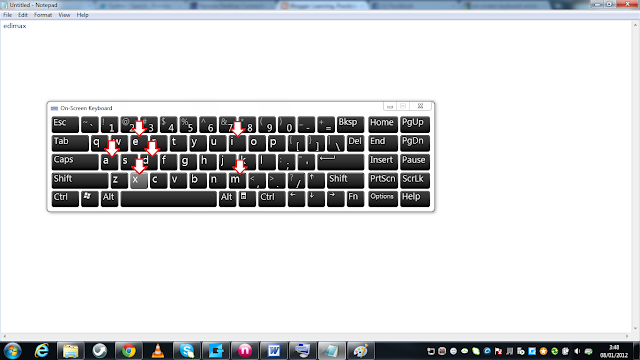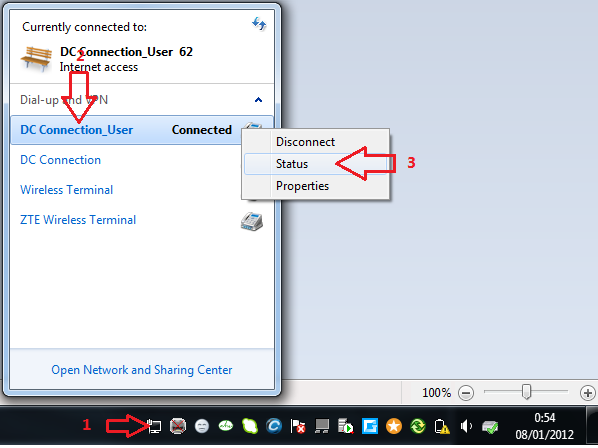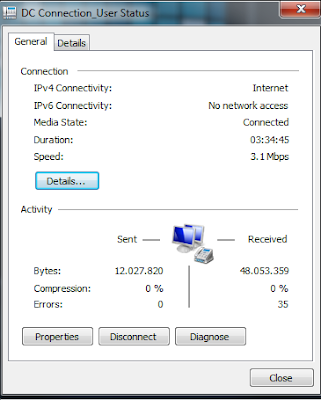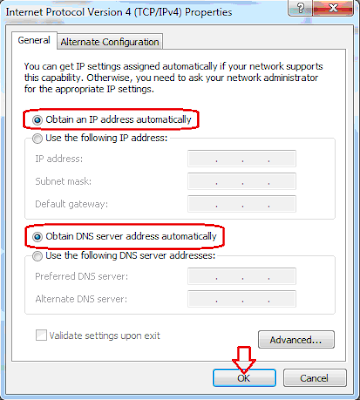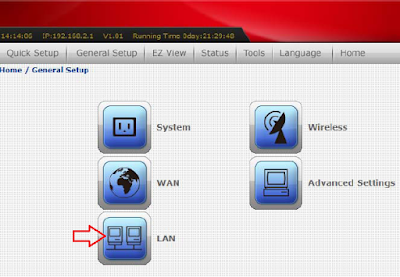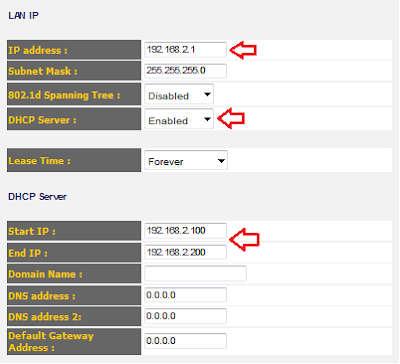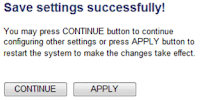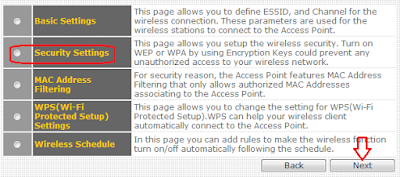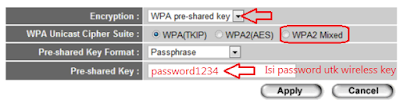Kita semua mungkin pernah mengalami hal ini, dimana saat anda sedang melakukan pekerjaan seperti mengetik, membuat email, menulis laporan dan sebagainya. Tiba-tiba salah satu fungsi tombol keyboard atau mungkin bahkan semua tombol keyboard anda tidak berfumgsi sama sekali. Lalu anda mungkin sedikit panik apalagi, pekerjaan tersebut tanggung (sudah hampir selesai).
Lalu bagaimana mencari solusi untuk masalah tersebut? Bagi sebagian orang awam, mereka tidak menyadari bahwa windows menyediakan sebuah program aplikasi yang disebut On-Screen Keyboard. Program tersebut berfungsi untuk menggantikan fungsi keyboard komputer/notebook yang mengalami kerusakan atau disfungsi. Untuk menampilkan On-Screen Keyboard di Windows 7, ikutilah langkah-langkah berikut :
1. Klik Start Menu > Klik All Programs
2. Klik Accessories
3. Setelah itu akan muncul On-Screen Keyboard pada layar dekstop anda. Untuk melakukan test fungsi silahkan buka program word atau notepad terlebih dahulu. Tekan tombolnya dengan cara mengarahkan cursor mouse/mousepad ke salah huruf, lalu klik.
Dengan cara ini anda dapat melanjutkan pekerjaan anda dan tidak perlu meluangkan banyak waktu untuk membeli keyboard baru. Catatan : cara ini hanya bersifat sementara, karena tidak mungkin anda akan melakukan kegiatan ini secara terus menerus dengan On-Screen Keyboard untuk membuat sebuah laporan yang panjang.
author : Arif H S