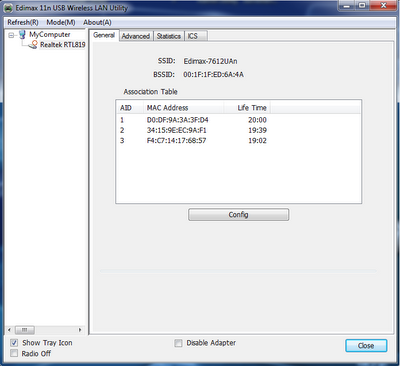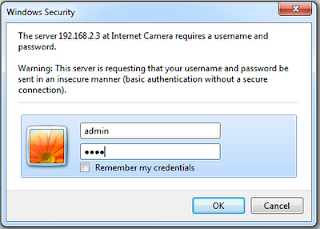Ketika anda hanya memiliki sebuah PC yang terhubung dengan internet melalui modem usb cdma maupun modem adsl non wifi. Dalam benak anda pasti berpikir apakah bisa saya membuat access point menggunakan USB wireless adapter ? Jawabannya tentu bisa, namun anda harus teliti sebelum membeli karena tidak semua USB wireless adapater bisa dijadikan access point. Dengan cara yang akan saya paparkan di bawah ini, anda bisa menghubungkan beberapa perangkat sekaligus (tidak cuma satu seperti apabila kita melakukan konfigurasi per-to-per dengan USB wireless adapter biasa).
Berikut ini merupakan salah satu contoh, dimana saya menggunakan USB wireless adapter model EW-7612UAn merek Edimax. Untuk melakukannya, ikutilah langkah-langkah berikut ini :
1. Pilihlah salah satu source (sumber) koneksi internet yang ingin anda gunakan dan pastikan PC anda sudah bisa terkoneksi ke internet .
 |
| USB wireless adapter sebagai Access Point |
2. Hubungkan USB wireless adapter ke port USB pada PC anda.
3. Masukkan CD installer ke CD-ROM dan autorun EZmax Wizard akan memandu anda untuk menginstall program interface dan driver.
4. Setelah instalasi selesai, jalankan program Edimax 11n USB Wireless LAN Utility. Pindah mode Station ke mode Access Point, tunggu hingga proses selesai
5. Klik menu ICS ( Internet Connection Sharing), pilih jenis koneksi internet yang digunakan oleh PC anda. Pada contoh ini saya menggunakan source internet Local Area Connection (LAN) dari modem ADS. Klik tombol Apply untuk menerapkan pengaturan.
6. Setelah itu, klik menu General dan tombol Config. Akan muncul jendela Wireless Network Properties. Isi Network Name (SSID) sesuai dengan yang anda inginkan. Pilih Network Authentication dan tipe Data Encryption. Tentukan Network Key (password), sehingga jika ada seseorang ingin terhubung ke wireless access point anda akan meminta verifikasi password. Klik tombol OK untuk meyimpan pengaturan.
7. Sekarang cek apakah pengaturan Access Point anda telah berhasil. Caranya klik ikon wireless yang terletak di ujung kanan taskbar bagian bawah. Apabila berhasil pada wireless network connection akan muncul nama SSID yang sebelumnya telah anda buat. Lakukan searching wireless connection pada perangkat client lainnya dan cobalah hubungkan ke Access Point.
8. Apabila Ada Notebook, Mobile Phone dan Tablet yang sudah bisa terkoneksi dengan Access Point, maka Association Table akan menotifikasikan MAC Address perangkat-perangkat tersebut.
Catatan :
- Pancaran Access Point dari USB wireless adapter tidak bisa sejauh perangkat Access Point sesungguhnya.
- Beberapa perangkat Edimax USB wireless adapter lainnya bisa support sebagai Access Point, seperti : EW-7612HPn, EW-7711HPn, EW-7722UnD, EW-7722UTn, EW-7811UAn, EW-7733UnD dan EW-7718Un akan di bahas pada tutorial berikutnya.