Artikel ini dibuat untuk mempermudah anda
melakukan pengaturan perangkat BR-6428nS sebagai Access Point. Adapun caranya
ikutilah langkah-langkah sebagai berikut :
1. Persiapkan perangkat anda, seperti : PC/notebook,
Kabel Ethernet, Modem ADSL/Modem dari Internet Service Provider anda.
2. Hubungkan perangkat tersebut seperti gambar di bawah
ini.
 Keterangan : garis
kuning adalah kabel ethernet (straight)
Keterangan : garis
kuning adalah kabel ethernet (straight)
- Klik Start Menu > Control Panel > Network and
Sharing Center > Change Adapter Settings > Klik Kanan Local Areal
Connection pilih Properties.
-
Pilih Internet Protocol Version 4 (TCP/Ipv4), lalu klik
Properties.
- Pilih
Obtain an IP address automatically, untuk mengakhiri klik OK.
4. Buka Internet Explorer Browser anda, dan ketiklah
default ip address router BR-6428nS pada Address, lihat gambar di bawah.
5. Anda akan terhubung dengan layar LOGIN seperti di
bawah, masukkan User name : admin dan password : 1234. Jangan lupa untuk
menonaktifkan Capslock.
6. Setelah
terhubung dengan router anda akan melihat menu utama “Home”, seperti gambar di
bawah.
7. Klik
General setup > pilih LAN.
8. Yang perlu diperhatikan dalam pengaturan ini adalah apakah anda ingin menyamakan segmen IP address pada jaringan LAN. Misal modem ADSL anda memiliki IP address 192.168.1.1 atau mungkin 192.168.0.1, maka anda bisa melakukan perubahan untuk ip router edimax menjadi 192.168.1.2 atau 192.168.0.2 dan ubahlah kolom IP Address (IP address default untuk produk edimax). Aktifkan DHCP server, hal ini bertujuan agar saat PC/notebook anda terhubung ke komputer maka secara otomatis akan mendapat IP address dari perangkat router edimax. Pengaturan
DHCP Server tujuannya adalah untuk menetapkan jumlah IP address untuk
PC/notebook sebagai Client. Penentuannya berdasarkan jumlah PC/notebook yang
akan dihubungkan ke router edimax. Misal anda memiliki 100 unit PC/notebook,
maka anda perlu mengatur IP address dimulai dari 192.168.2.100 sampai
192.168.2.200 seperti yang ada pada gambar di bawah. Namun yang perlu
diperhatikan jika dipengaturan router ADSL anda telah ada ketentuan range DHCP
IP address, maka anda harus menyamakannya dengan peangaturan yang sesuai dengan
router ADSL anda. Jika anda telah melakukan pengaturan ini, Klik Apply dan
dilanjutkan dengan klik Continue untuk melangkah ke pengaturan selanjutnya.
9. Setting Wireless, pada menu General Setup pilih
Wireless > pilih Basic Settings > pilih Access Point mode. Ubahlah
nama ESSID sesuai yang anda inginkan, misal : My Home. Pilih nomer channel,
usahakan jangan menggunakan channel yang sama dengan wireless
tetangga anda karena hal ini akan
mengganggu pemancaran sinyal wireless dan terkadang akan menyebabkan
koneksi wireless anda terputus sementara. Klik Apply, lalu klik Continue
untuk melanjutkan ke pengaturan berikutnya.
10. Lakukan
pengaturan Security Setting tujuannya adalah untuk melindungi wireless anda
dari penyalahgunaan oleh orang lain (tetangga). Pada Menu General Setup >
pilih Wireless > pilih Security Settings.
Ubahlah Encryption menjadi
Enable > Lalu pilih Encryption WPA-preshared key dan untuk WPA Unicast
Cipher Suite pilihlah WPA2 Mixed > Pre-shared Key Format : Passphrase. Isi
kolom Pre-shared Key sesuai dengan keinginan, perlu diingat bahwa Pre-shared Key adalah password/key yang
dibutuhkan saat anda ingin terhubung dengan router edimax. Jadi password
tersebut sebaiknya dicatat dan disimpan dengan baik. Klik Apply untuk menyimpan
pengaturan.
Dan klik Apply untuk melakukan
restart router agar semua pengaturan yang telah kita lakukan akan diterapkan
setelah proses restart berlangsung.
11. Tunggu
beberapa saat hingga proses restart selesai, kemudian cobalah menghubungkan
PC/notebook anda ke wireless router anda. Jika anda diminta untuk memasukkan
security key, maka masukkan password seperti yang telah anda buat pada
pengaturan secutiry settings.



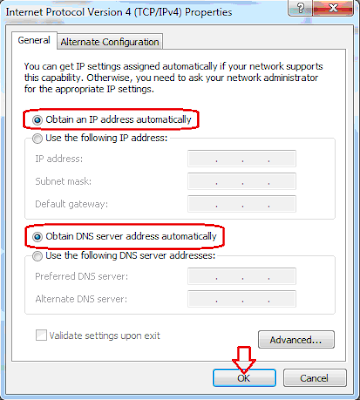



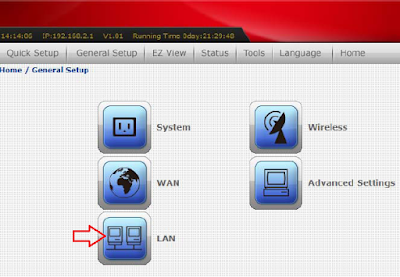
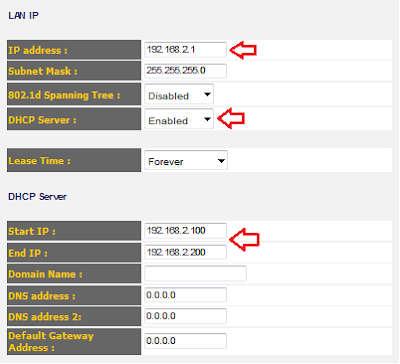

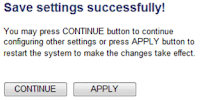



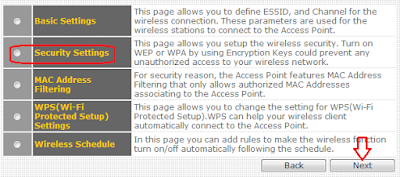

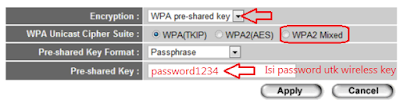





0 komentar:
Tidak menerima komentar yang berhubungan dengan SARA dan Spam