Dalam artikel ini, saya akan coba membahas alternatif membuat siaran langsung atau bahasa kerennya live streaming dengan menggunkan network camera yang sudah berbasis ip. Sebelum anda melakukan siaran langsung yang perlu anda persiapkan terlebih dahulu adalah sebagai berikut :
1. Pastikan anda memiliki jaringan internet, untuk hasil streaming yang bagus minimal kecepatan upload internet anda harus 1 Mbps, tapi untuk kecepatan upload internet 1 Kbps hasilnya bisa dibilang lumayan. Jadi kualitas video streaming tergantung dari kecepatan upload internet anda.
2. Network Camera (IP Camera) Edimax, perangkat ini digunakan untuk mengambil gambar (shooting) lingkungan sekitar atau object tertentu. Anda perlu mengetahui url video MJPEG maupun RTSP dari berbagai tipe/model ip camera edimax yang bisa anda lihat di sini (silahkan klik).
3. Hubungkan ip camera edimax ke jaringan internet anda, saya sarankan gunakanlah kabel agar koneksi lebih stabil. Lakukan pengaturan ip camera sesuai panduan.
4. Download aplikasi atau software iVideon Server software yang bisa anda download di sini sesuai operation system anda. Dan ada beberapa panduan yang bisa anda baca bila diperlukan. Lakukan instalasi software iVideon Server hingga selesai.
5. Jalankan aplikasi iVideon Server yang sudah terinstal di PC atau notebook anda, jika service ivideon server sudah berjalan klik tombol Stop.
 |
| Tampilan iVideon Server |
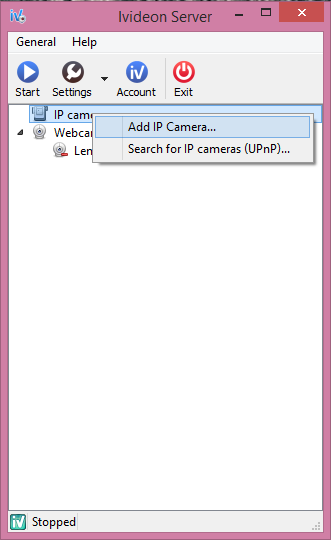 |
| Add IP Camera |
7. Pilih manufacture Edimax, lalu klik tombol preview seperti yang ditunjukkan tanda panah merah.
8. Isi kolom url dengan username, password, lokal ip address dan path url rtsp streaming seperti yang ditampilkan pada contoh gambar di bawah ini. Untuk default username ip camera edimax adalah admin dan password adalah 1234. Karena kebetulan saya menggunakan ip camera Edimax model PT-31E, maka url path rtspnya adalah stream1. Kemudian klik tombol Ok
9. Secara otomatis kolom lokal ip address, username dan password akan terisi. Kemudian klik tombol Ok
10. Untuk mencoba memastikan apakah url path stream rtsp telah berhasil, klik tombol priview seperti gambar berikut ini.
 |
| Hasil Preview |
11. Klik tombol Account untuk dapat log in ke akun anda di iVideon Server.
 |
| Log in ke Akun |
12. Jika anda belum terdaftar, maka lakukan pendaftaran sebagai member di sini, jangan kuatir ini bukan layanan dengan sistem referal dan di jamin gratis. Biar lebih yakin saya lampirkan dengan screenshoot seperti gambar di bawah ini.
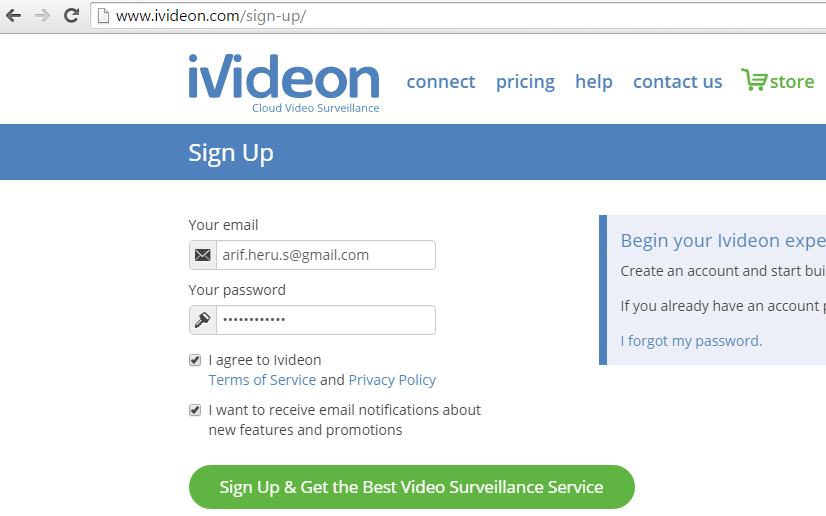 |
| Halaman Pendaftaran |
 |
| Pricing Layanan iVideon |
13. Setelah pendaftaran selesai, anda akan menerima email yang berisi verifikasi bahwa anda telah berhasil dibuat dan silahkan untuk melakukan login dengan email dan password yang sudah anda daftarkan.
 |
| Proses Sign in |
14. Kembali ke aplikasi iVideon Server, klik tombol Setting > pilih menu Setup Wizard
15. Jika muncul menu Ivideon Server Setup, pilih I already have an Ivideon account and want to attach this server to it. Lalu klik tombol Next
 |
| iVideon Server Setup |
16. Masukkan alamat Email dan Server Name di lokasi pemasangan (nama server bisa disesuaikan dengan keinginan anda). Lalu klik tombol Next
 |
17. Pilih (klik) IP Camera yang sebelumnya telah dikonfigurasi di aplikasi iVideon Server. Lalu klik tombol Next
18. Pilih (klik) Start broadcasting at program startup dan Log in to your Ivideon account to view your cameras. Lalu klik tombol Finish
19. Setelah itu akan terbuka aplikasi browser yang membawa kita masuk ke account ivideon dan anda bisa melihat hasil streamingnya.
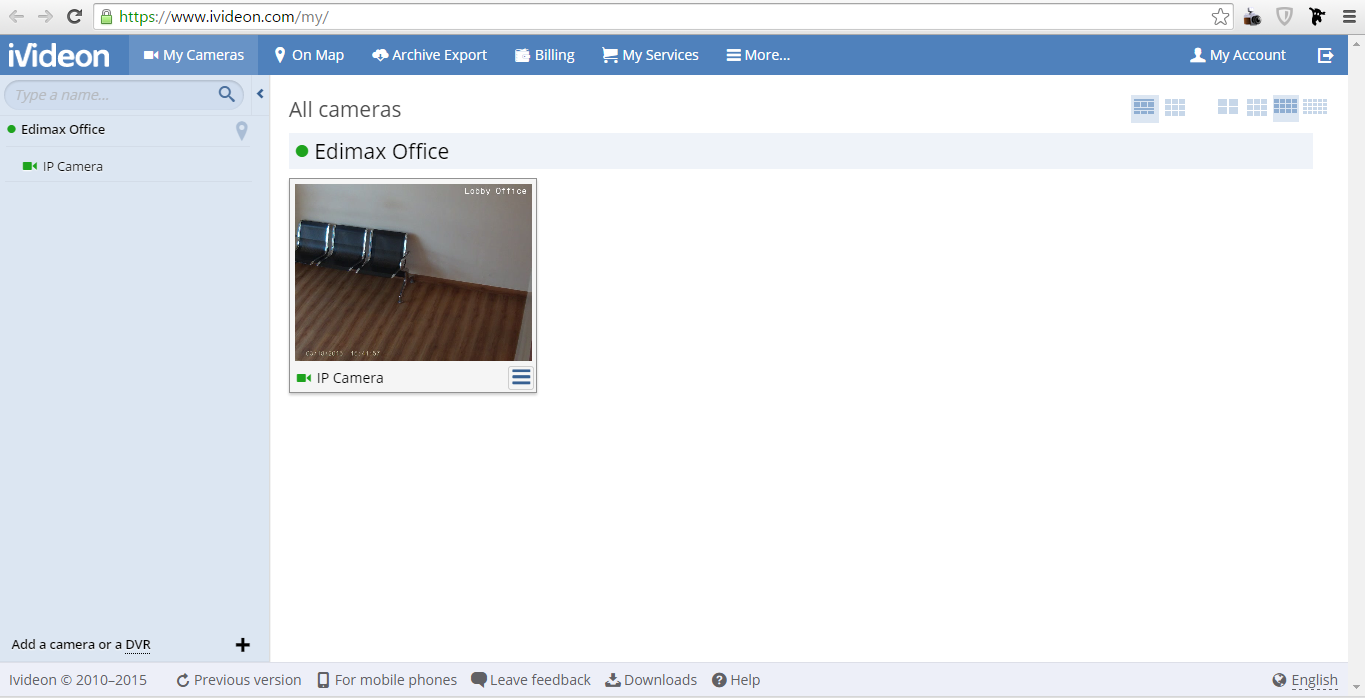 |
| Halaman Dashboard Akun iVideon |
20. Untuk menjadikan ip camera bisa di akses oleh public, klik tombol seting di pojok kanan bawah gambar. Pilih Public access
 |
21. Tuliskan nama lokasi dan berikan deskripsi ip camera yang anda pasang. Lalu klik Proceed
22. Temukan dan tentukan lokasi anda, perbesar terlebih dahulu lalu klik kiri sekali pada peta nanti akan muncul pointer lokasi anda. Jika anda ingin memindahkan pointer, klik dan tahan pada pointer lalu geser ke arah yang anda ingin. Lalu klik Proceed
23. Isikan nama website dan moto persahaan anda, agar pengujung yang melihat live streaming bisa mengunjungi website anda atau sebagai media branding. Lalu klik Proceed
24. Anda bisa menghubungkan ke media social seperti facebook. Lalu klik Enable public access.
25. Setelah selesai, kita bisa membagikan link ke media-media social yang sudah sediakan. Dan juga disediakan kode HTML yang bisa kita sematkan di blogger. Copy semua kode HTML.
26. Login ke www.blogger.com, pilih menu Layout
27. Kemudian klik Add a Gadget
28. Saat muncul pilihan gadget, klik tombol add HTML/JavaScript
29. Setelah anda copy salinan kode HTML, saatnya anda paste ke kolom HTML yang ada di blogger. Lalu klik Save.






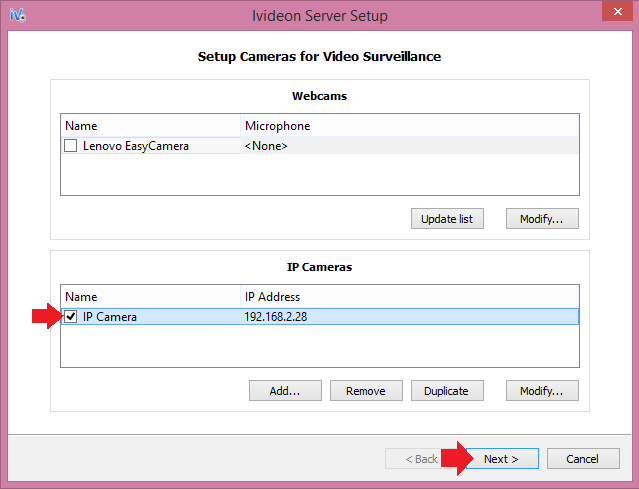


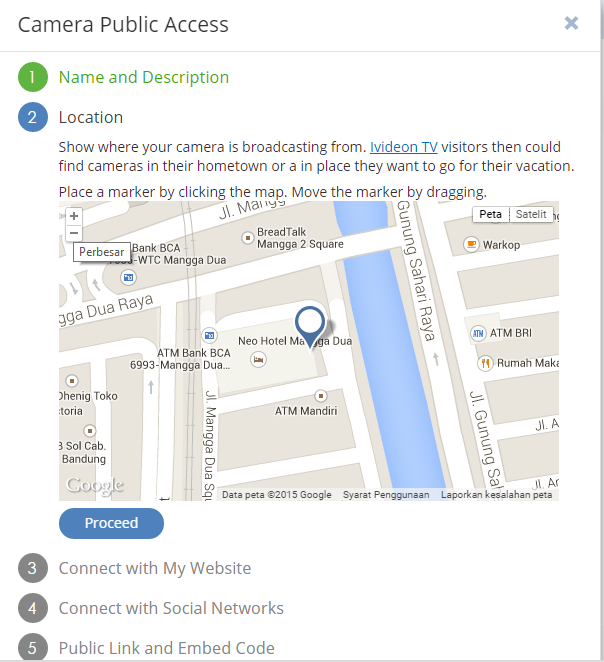
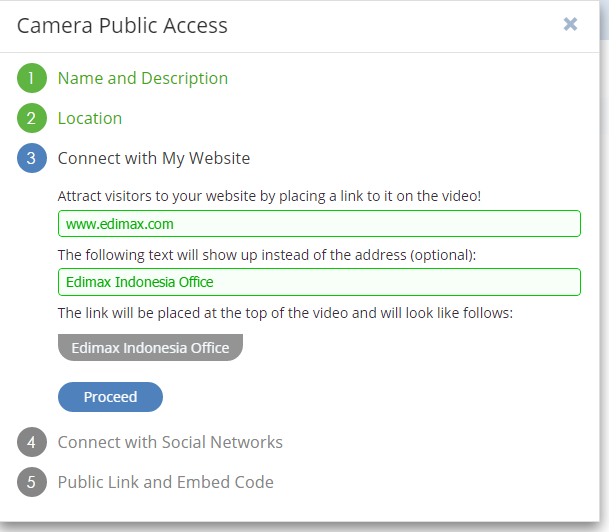



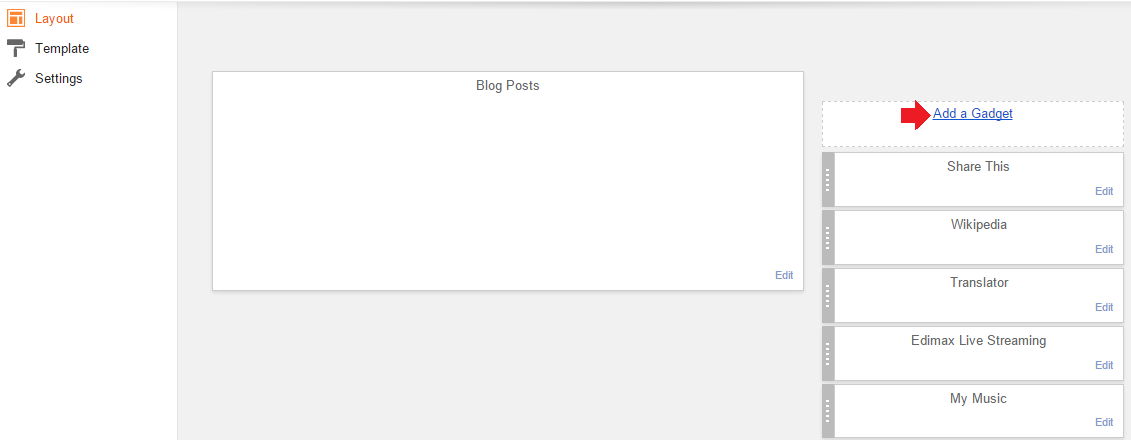

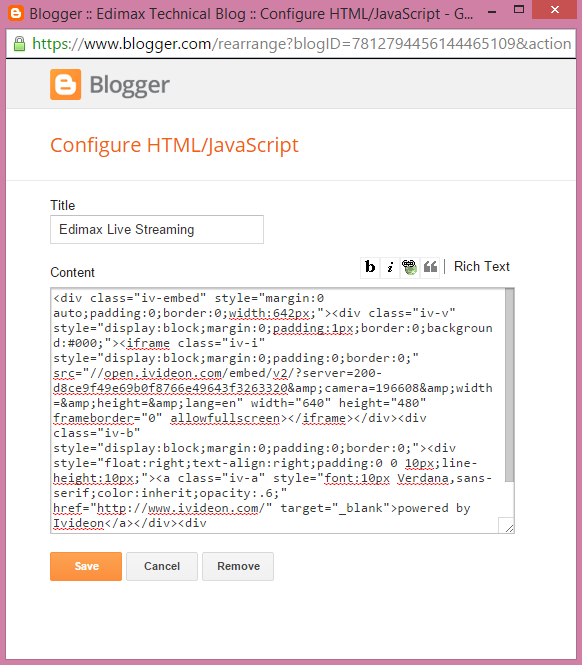




Wah thanks bang infonya, membantu banget kebetulan lagi nyari ini buat diblog gue tapi kira-kira itu bisa auto play gak ya?
ReplyDeleteAutoplay asalakan pc / laptop dalam keadaan standby karena komunikasi kamera ke server ivideon menggunakan bantuan software yang terinstall di PC. Jika PC off maka streaming dari kamera tidak akan terkirim ke server.
DeleteThis is incredibly useful information! This blog is a fantastic source of knowledge that I find really beneficial. Thank you very much for bringing this to our attention!
ReplyDeleteVisit DedicatedHosting4u.com!
Thanks for the information. This article is very informative. But miraculoushub is the best online streaming website.
ReplyDelete