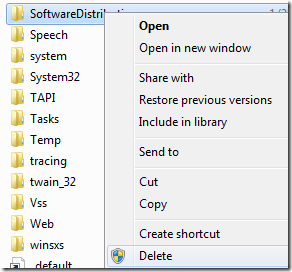Beberapa bulan yang lalu ada pertanyaan yang diajukan oleh user atau client, mengapa tanggal dan waktu di network camera Edimax tidak dapat mengupdate jam secara otomatis, apalagi setelah adaptor dicabut. Sebenarnya hal tersebut mungkin menjadi tanda tanya yang membingungkan, walaupun sudah dijelaskan nanti akan timbul pertanyaan baru seperti "kenapa tidak seperti PC dan mobile phone?"
Langsung saja saya akan coba memaparkan permasalahan di atas. Satu hal yang perlu kita ketahui bahwa di dalam mainboard network camera tidak terdapat sumber tegangan cadangan (baterai DC) seperti halnya di Mainboard PC ada baterai CMOS. Fungsi batterai CMOS yaitu mensuplai tegangan untuk chip CMOS dan mempertahankan memori BIOS dan pengaturan waktu, tanpa baterai tersebut PC tidak akan start-up. Oleh karena itu, bila baterai tersebut dilepas maka CMOS akan reset dan pengaturan BIOS akan kembali ke awal (aturan tanggal dan jam berubah). Untuk itu biasanya teknisi akan menyeting ulang waktu dan tanggal secara manual di BIOS.
 |
| Baterai pada mainboard PC |
Lalu bagaimana dengan mobile phone, sama halnya dengan network camera. Jika anda melepas baterai mobile phone dan mengaktifkannya kembali. Maka akan muncul peringatan bahwa ada pembaharuan waktu dan tanggal dan anda diminta untuk menentukan pilihan update atau tidak. Jika ya, maka secara otomatis waktu dan tanggal akan diperbarui sesuai dengan waktu lokal sesuai zona-nya. Mobile phone bisa mengupdate waktu dan tanggal secara otomatis karena ada SIM Card yang pada saat pertama kali aktif akan mencari informasi waktu ke BTS (Base Transceiver Station) atau yang lebih dikenal tower telkomunikasi. Jika anda mengaktifkan mobile phone tanpa SIM Card, maka waktu dan tanggal tidak akan terupdate dan anda akan diminta untuk mengatur secara manual.
Bagaimana mekanisme pengaturan waktu dan tanggal pada network camera? Sebenarnya ada tiga cara untuk mengaturnya yaitu sebagai berikut :
1. Secara manual artinya kita menginputkan waktu dan tanggal sendiri, seperti halnya pengaturan di BIOS (PC).
2. Sinkronisasi dengan waktu di PC, artinya saat anda menghubungkan network camera ke PC/notebook. Dengan memilih pilihan tersebut maka secara otomatis sistem di network camera anda akan menyamakan waktu dan tanggalnya sama dengan PC anda.
3. Sinkronisasi dengan waktu NTP (Network Time Protocol) Server, artinya jika network camera terhubung dengan internet maka secara otomatis waktu dan tanggal akan terupdate sesuai dengan pengaturan zona waktu dan wilayah yang kita pilih. Link atau tautan yang digunakan network camera untuk mengupdate waktu dan tanggal yaitu ke server pool.ntp.org.
Jadi sebenarnya ada dua alasan mengapa Tanggal dan Waktu di Network Camera Tidak Update atau tidak sesuai dengan waktu di lokasi anda yaitu :
1. Network camera tidak terhubung dengan internet.
2. Anda mencabut adaptor, tegangan suplai ke network camera terputus dan network camera melakukan restart.
Semoga artikel ini bisa menjawab pertanyaan pengguna network camera lainnya.