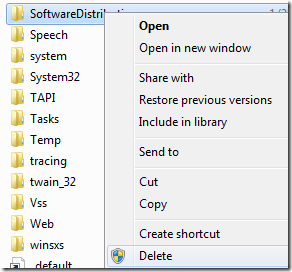Bebarapa minggu lalu saya sedang melekan dan tiba-tiba BB bergetar, setelah saya cek ada sohib yang minta bantuan di remote dengan team viewer 8. Dia meminta aplikasi viewer network camera edimax untuk projectnya di sebuah kantor. Lalu saya segera mengirimkannya melalui email, disela-sela percakapan kami melalui BBM dia melontarkan pertanyaan mengenai aplikasi Ediview untuk android tidak bisa menampilkan gambar dari link network camera yang sudah di pasangnya, lalu saya bilang kepadanya kalo device android saya sedang di service. Kemudian saya bertanya kepadanya "Bagaimana saya mau ngetes bro?" . Jawabnya : "Mas bro ga perlu repot, download aja software Bluestacks dan ntar diinstall di window".
Tanpa pikir panjang, saya langsung ikuti sarannya dan setelah selesai mendownload program tersebut langsung saya install. Jika anda berminat silahkan klik download di sini. Dan adapun cara penggunaannya sebagai berikut :
1. Jalankan aplikasi Bluestacks yang telah terinstall di PC/notebook.
2. Saat anda menjalakan program ini untuk pertama kalinya pastikan anda sudah pernah mendaftarkan perangkat android anda dengan akun gmail. Karena awalnya program ini akann melakukan sinkronisasi dengan akun gmail dan mendeteksi secara otomatis perangkat android anda. Klik Continue untuk melanjutkan.
3. Pesan proses sinkronisasi akan muncul dan lanjutkan dengan klik Proceed.
4. Masukkan password akun gmail anda untuk mengkonfirmasi kepemilikan dan klik Sign in.
5. Tunnggu beberapa saat hingga proses sinkronisasi selesai dan anda diminta memilih perangkat yang android anda. Lalu klik Done
6. Saat pesan yang memberitahukan proses sinkronisasi dengan perangkat android telah selesai klik Finish.
7. Klik Let's go! untuk mulai menggunakan program tersebut.
8. Kontrol navigasi terdapat dibawah program dan berikut ini fungsinya seperti yang tertera pada gambar di baawah ini.
Dalam kesempatan ini saya mencoba Apps tinyCam Monitor Free untuk meremote network camera Edimax IR-113E yang ada di lokasi pemasangan. Dan hasilnya seperti di bawah ini.
Jadi kesimpulan yang bisa diambil dari program free ini yaitu sebagai berikut :
1. Anda dapat mencoba semua versi beta aplikasi yang dibagi gratis di google play market, sebelum anda menginstall di perangkat android anda. Karena aplikasi beta biasa tidak kompamtible dengan berbagai merek gadget atau mobile phone android apalagi saat ini versi android sudah banyak dikembangkan.
2. Tidak perlu repot uninstall di perangkat android apabila Apps yang kita download tidak kompatibel dengan perangkat yang anda miliki.
3. Jika Apps android yang anda unduh bukan dari google play, anda cukup meletakkan file .apk ke folder C:\Program Files\BlueStacks (dimana bluestacks terinstall) dan cukup meng-klik ganda (2 kali), maka Apps tersebut akan terinstall secara otomatis ke program Bluestacks.