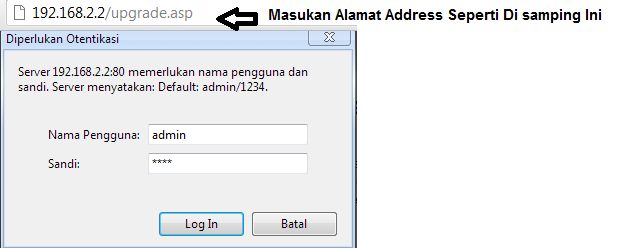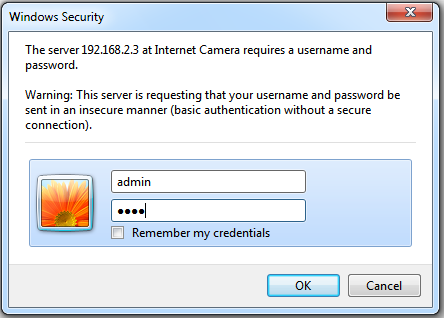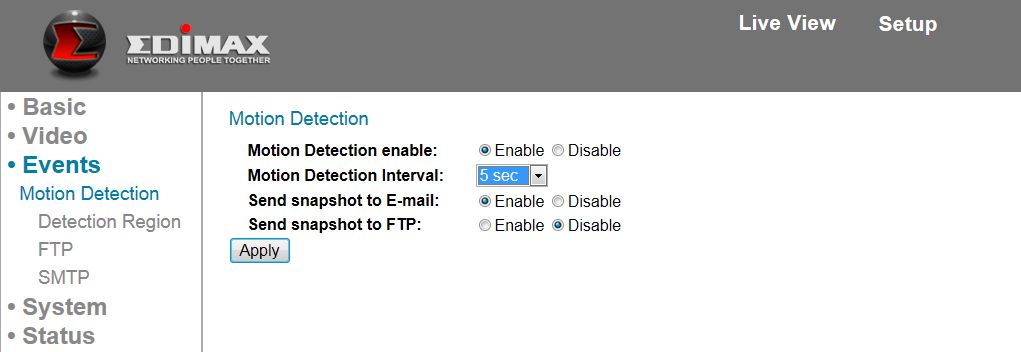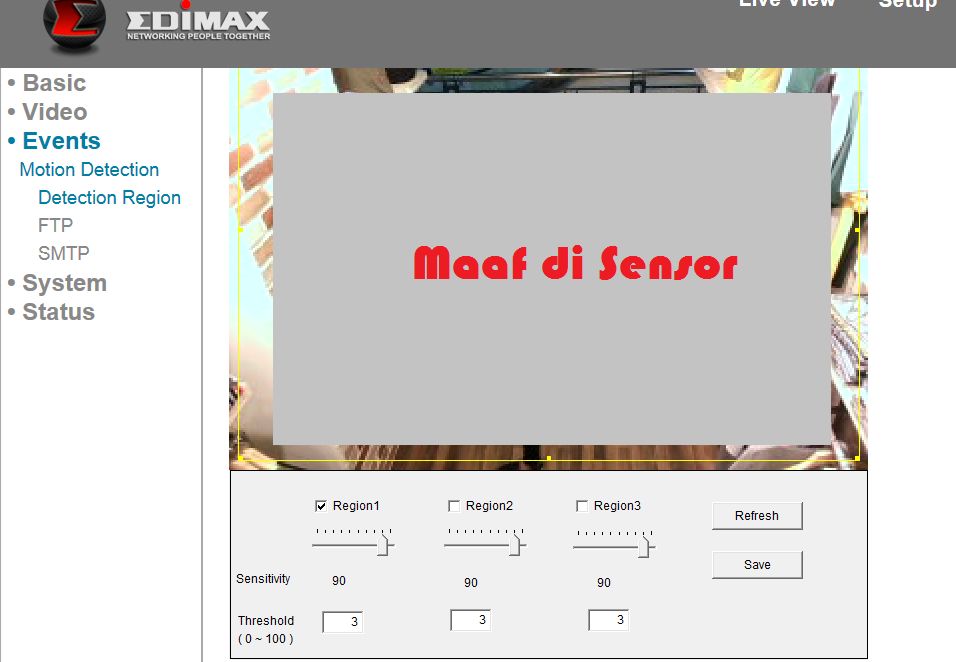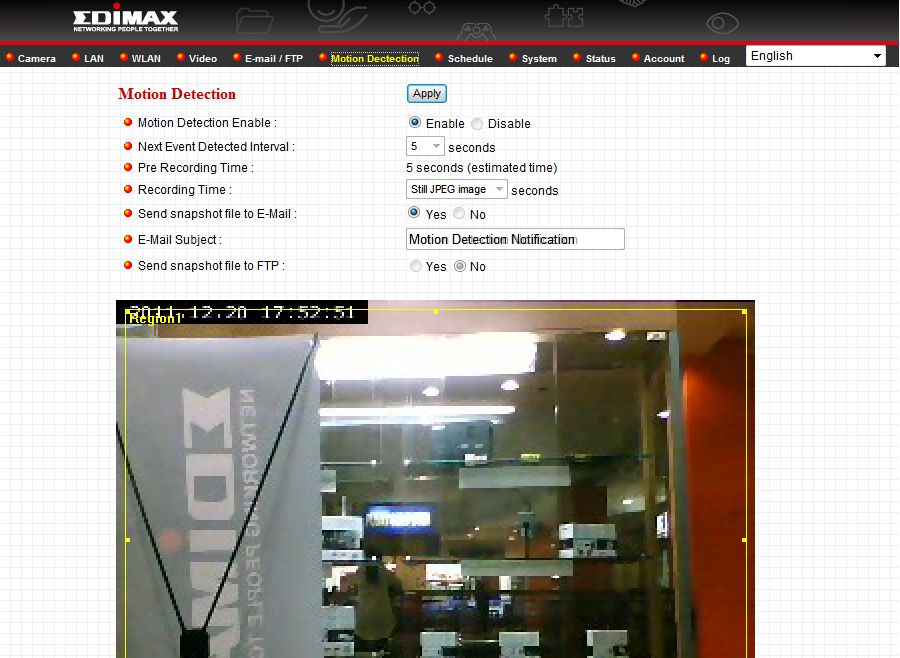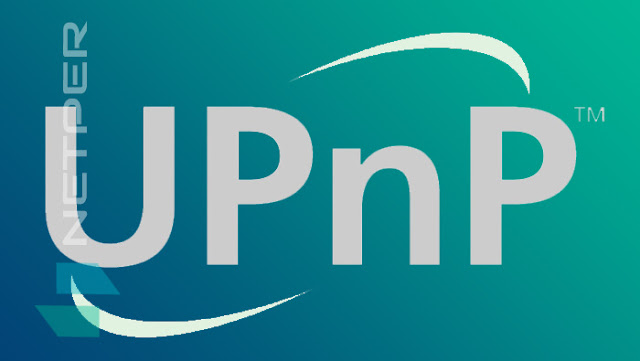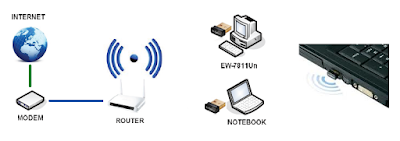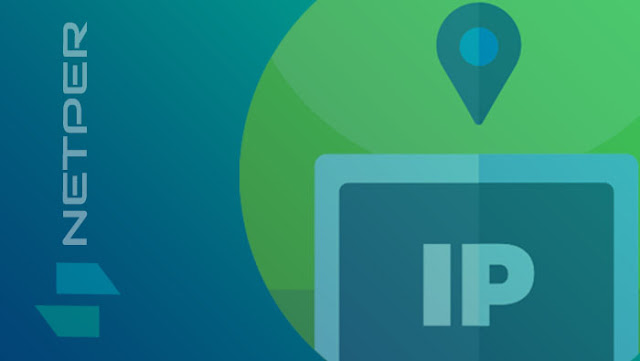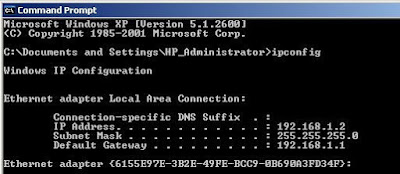Artikel ini dibuat sehubungan dengan adanya pertanyaan dari seseorang teman teknisi yang kebetulan mengalami kebingungan saat akan melakukan proses upgrade firmware. Karena saat login ke konfigurasi web dia langsung melihat halaman iQ setup dan tidak menemukan halaman untuk melakukan upgrade.
Itu terjadi 10 bulan yang lalu dan baru saat ini ada yang bertanya ke saya mengenai hal ini. Jika anda belum memiliki firmware barunya silahkan download disini. Adapun langkah-langkah mengupgrade firmware adalah sebagai berikut :
1. Agar aman hubungkan perangkat EW-7438RPN ke laptop/PC dengan menggunakan kabel LAN (UTP) yang ada pada paket.
2. Pergi ke Control Panel > Network and Internet > Network Connections dan lakukan pengubahan ip address PC anda. Lihat contoh di bawah atau disini.
3. Nyalakan perangkat EW-7438RPN menggunakan saklar. Seperti anda ketahui bahwa bahwa default ip address EW-7438RPn adalah 192.168.2.2, maka untuk masuk ke konfigurasi web ketiklah pada address bar http://192.162.2.2/upgrde.asp. Jika muncul halaman login isi username : admin dan password : 1234.5. Tunggulah beberapa saat hingga proses upgrade selesai (100%)
6. Jika proses telah selesai, akan muncul pesan konfirmasi seperti gambar di bawah ini.
Catatan : Jika saat anda melakukan proses upgrade firmware terjadi mati lampu (listrik padam), hal ini akan mengakibatkan kerusakan pada extender anda (EW-7438RPn)