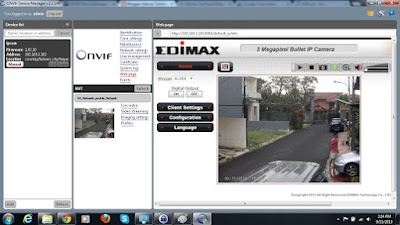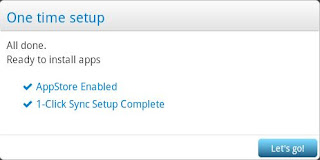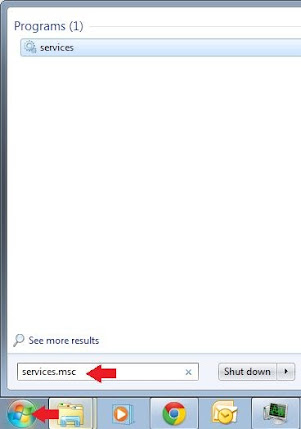Setelah di artikel sebelumnya saya membahas Apa Yang Dimaksud Dengan ONVIF ?. Kurang afdol rasanya kalo saya tidak memberi tau cara mengenali sebuah perangkat network camera itu terdaftar sebagai produk ONVIF atau bukan. Jadi, tujuannya adalah saya berharap anda tidak termakan oleh iklan atau promosi. Ada nasehat orang tua mengatakan "Telitilah sebelum membeli".
Keuntungan kita membeli produk yang memenuhi standarisasi ONVIF yaitu dikarenakan produk tersebut telah menggunakan platform video jaringan yang sama. Sehingga nantinya akan mempermudah anda saat mengintegrasikan produk tersebut dengan produk merek (brand) lainnya. Untuk itu, anda memerlukan sebuah program open source yang bernama ODM (ONVIF Device Manager). ONVIF Device Manager adalah Network Video Client (NVC) yang digunakan untuk mengelola atau mengatur perangkat Network Video Transmitters (NVT) dan Network Video Analytics (NVA). Ditulis dalam C # dan menggunakan ffmpeg untuk media decoding.
Adapun Cara Mengetahui Network Camera ONVIF itu termasuk produk yang memenuhi standar organisasi ONVIF atau tidak. Dalam kesempatan ini saya hendak memastikan apakah network camera Edimax IR-113E apakah sudah memenuhi standar organisasi ONVIF? Ikutilah langkah-langkah berikut ini :
1. Siapkan Notebook atau PC anda.
2. Download program ONVIF Device Manager (ODM) terbaru v.2.2.250 di sini
3. Install program tersebut hingga selesai, lalu jalankan.
4. Saat anda diminta untuk memasukkan username dan password login, gunakanlah username dan password dari network camera yang hendak anda cek. Kemudian klik Log in
5.Klik tombol Add yang berada di pojok kanan bagian bawah. Ganti IP address yang awalnya 192.168.0.1 dengan IP address network camera anda atau URL DDNS (jika anda mengecek network camera dari internet), jangan lupa sertakan port web (http) yang anda gunakan. Dalam contoh ini, edimax IR-113E saya menggunakan IP addresss lokal 192.168.2.102 dan port 8081 jadi penulisannya akan menjadi http://192.168.2.102:8081/onvif/device_service. Lalu klik tombol Apply.
 |
| Add Device |
6. Tunggu beberapa saat, karena program ODM akan melakukan proses identifikasi perangkat anda.
7. Jika berhasil teridentifikasi, maka akan muncul hasil seperti gambar di bawah ini. Dari hasil identifikasi versi firmware ONVIF yang digunakan IR-113E yaitu 1.02.10 dan negara pembuatnya yaitu Taiwan.
Jadi, kesimpulannya dengan program ODM anda juga bisa melakukan pengaturan waktu, maintenance, mengatur jaringan network camera, manajemen user, melihat log sistem, berintraksi langsung ke web page, melihat live video, video streaming dan pengaturan gambar. Berikut ini saya lampirkan hasil capture pengetesan IR-113E.