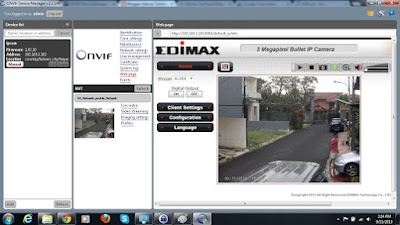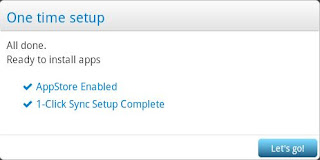ADSL Modem Router AR-7286WnA merek Edimax tergolong pendatang baru di pasaran. Dengan didatangkannya perangkat ini, merupakan salah satu bukti bahwa Edimax akan serius meningkatkan pangsa pasar produknya di Indonesia.
Adapun beberapa spesifikasi yang perlu anda ketahui yaitu sebagai berikut :
1. Didukung dengan teknology MIMO (Multiple Input Multiple Output) transfer rate hingga 300Mbps
2. Antena 2x 5dBi
3. Didukung fitur multiple SSID (4 jaringan wireless)
4. Dilengkapi pelindung petir
Adapun cara melakukan penyetingannya adalah sebagai berikut :
1. Persiapkan perangkat dan lakukan instalasi atau penyusunan seperti gambar di bawah ini
2. Aktifkan wireless di laptop/notebook anda, lalu hubungkan ke wifi AR-7286WnA.
3. Jika anda mengunakan PC, maka hubungkan port LAN di PC ke salah satu port AR-7286WnA. Dan atur ip address PC anda menjadi "obtaining IP address automatically". Caranya baca di artikel saya sebelumnya Bagaimana Mengatur Obtain IP Address Pada Jaringan LAN
4. Buka browser Internet explorer, Chrome atau Mozilla. Kemudian ketik http://192.168.2.1 di address bar.
5. Masukkan username admin dan password 1234, jika diminta.
6. Setelah itu anda akan menjumpai halaman web config seperti di bawah, untuk area jakarta kode VPI : 0 dan VCI : 35, jika anda merasa belum tau. Silahkan menghubungi 147, karena masing2 daerah kode VPI dan VCI berbeda. Ada tiga hal penting yang perlu diperhatikan yaitu kode VPI dan VCI, Tipe enscapsulation dan pengisian username dan password yang didapat dari speedy. Setelah itu klik tombol Save dibagian bawah.
7. Tunggu beberapa saat, karena modem perlu melakukan dial. Jika lampu indikator ADSL dan Internet dibagian depan AR-7286WnA mulai berkedip/menyala ini menandakan bahwa koneksi internet sudah berhasil. Dan anda bisa menggunakannya.