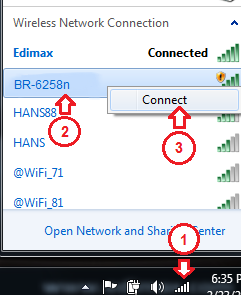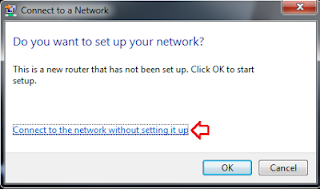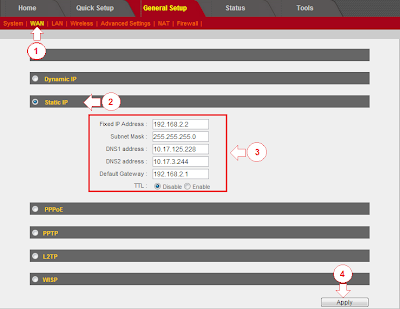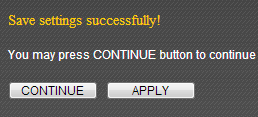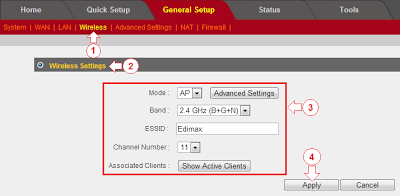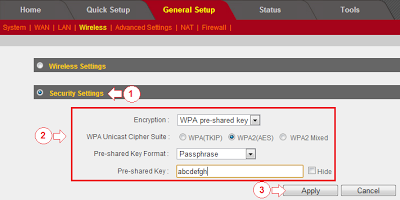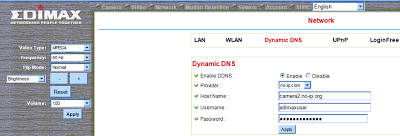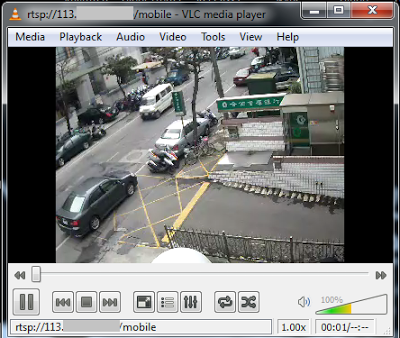Mungkin dari judulnya kedengaran aneh dan mungkin anda berpikir ga masuk akal ya? Setelah semalam melek nyari inspirasi untuk bahan artikel, tidak sengaja mampir ke sebuah situs bernama oprekzone.com di artikelnya menuliskan mengenai "Cara Sharing Internet USB Modem melalui Jaringan LAN pada Windows XP". Akhirnya saya ikutan ngoprek dan menerapkan untuk implementasi lain. Karena kebetulan kerja saya sebagai tukang di Principal Edimax, saya gunakan produknya juga buat ngetes atau ngoprek.
Ada beberapa alasan mengapa saya melakukan hal ini :
1. Saya cinta pekerjaan yang berbau sistem dan kadang bikin stress kalo ga paham.
2. Saya ga punya 3G router (mungkin anda pun begitu)
3. Saya ingin berinternet ria dengan BB, maklum saya cuma pake paket gaul bulanan.
4. Saya memanfaatkan apa yang saya miliki.
5. Anggap saja berada di luar area jangkauan internet seperti speedy, first media, biznet dll.
Apa yang saya punya ? Saya kebetulan hanya punya modem CDMA, Notebook, Handphone dan Wireless Broadband Router Edimax seri BR-6258n. Nah, kebetulan saya ingin download mp3 dan aplikasi tertentu dari App World. Bagi anda yang memiliki nasib dan menghadapi situasi yang sama, silahkan mencobanya sendiri sekalian biar tau apa itu DIY (Do IT Your Self). Ikutilah langkah-langkah berikut :
1. Persiapkan perangkat modem, Notebook dengan OS Windows 7, Wireless Router dan Handphone yang punya fasilitas wi-fi.
2. Hubungkan modem USB ke Notebook dan pastikan anda koneksi internet anda sudah aktif.
3. Klik Start menu dan ketik perintah ncpa.cpl seperti yang terlihat pada gambar.
4. Klik kanan pada Wireless Modem (koneksi dari modem usb) > pilih properties > pilih tab Sharing > beri centang (klik) "Allow other network users to connect throught this computer's Internet connection" > pilih Local Area Connection sebagai jalur pendistribusian internet.
 |
| Klik untuk memperbesar gambar |
 |
| Klik untuk memperbesar gambar |
6. Klik Start menu dan ketik perintah CMD
8.h. Jika muncul pesan seperti gambar di bawah. Klik Continue untuk melanjutkan.
7. Ketik perintah ipconfig /all dan catat DNS Servers yang tertera. IP address DNS Server ini yang natinya akan diisikan pada router.
8. Melakukan konfigurasi pada BR-6258n dengan koneksi wireless.
8.a. Aktifkan sementara wifi di Notebook. Lakukan koneksi ke wireless SSID BR-6258n
8.b. Jika belum wireless SSID belum terlindungi dengan password, biasanya muncul seperti gambar di bawah ini. Klik "Connect to the network without setting it up"
8.c. Buka tools browser google chrome, IE atau Firefox, lalu ketiklah http://192.168.2.1 pada address bar.
8.d. Login dengan menggunakan username admin dan password 1234. Lalu klik OK
8.e. Klik menu General Setup > WAN > Static IP dan isilah parameter seperti gambar di bawah ini. DNS Server 1 dan 2 mengacu pada hasil langkah ke-6, sedangkan Default Gateway adalah ip address notebook. Klik Apply untuk menyimpan pengaturan.
8.f. Jika muncul pesan seperti gambar di bawah. Klik Continue untuk melanjutkan.
8.g. Klik menu General Setup > LAN > ikuti parameter seperti di bawah ini. Klik Apply untuk menyimpan pengaturan.
8.i. Klik menu Wireless > pilih Wireless Settings dan ikuti parameter di bawah ini. Kecuali penamaan ESSID terserah anda, karena itu nantinya akan menjadi nama wifi. Klik Apply untuk menyimpan pengaturan.
8.j. Jika muncul pesan seperti gambar di bawah. Klik Continue untuk melanjutkan.
8.k. Klik menu Wireless > pilih Security Settings. Pada kesempatan ini saya memilih jenis Enscryption WPA2 (AES) dan sebagai contoh buatnya Pre-sahred Key atau password wifi-nya saya isi dengan "abcdefgh". Jika menggunakan enskripsi WPA umumnya kita diharuskan menggunakan minimum 8 karakter bisa berupa angka maupun huruf. Klik Apply untuk menyimpan pengaturan.
8.l. Jika muncul pesan seperti gambar di bawah. Klik Apply untuk menerapkan semua konfigurasi yang telah anda buat. Tunggu beberapa saat hingga proses restart selesai.
8.m. Non aktifkan koneksi wireless notebook anda. Hubungkan port LAN notebook ke Port WAN perangkat BR-6258n (berwarna biru) menggunakan kabel ethernet. Dan silahkan mencoba koneksi internet dari wireless router BR-6258n.
Beginilah gambaran implementasi perangkat di lapangan. Dan jika dengan perangkat ini bisa, saya yakin dengan perangkat wireless broadband router edimax lainnya juga pasti bisa.