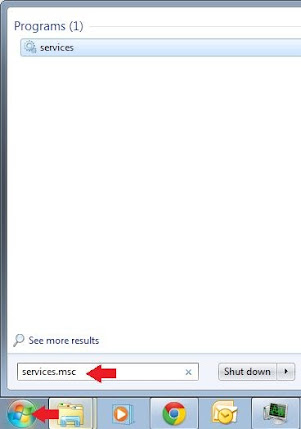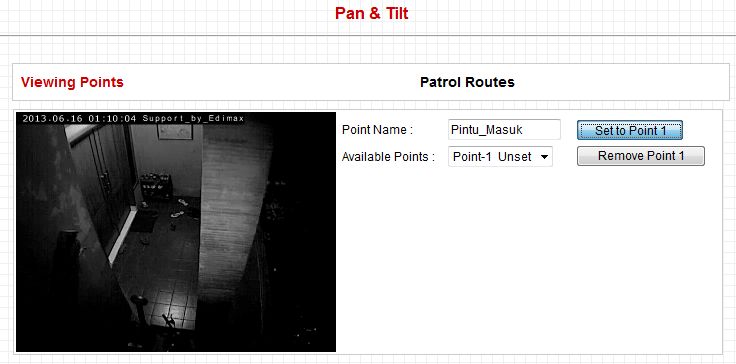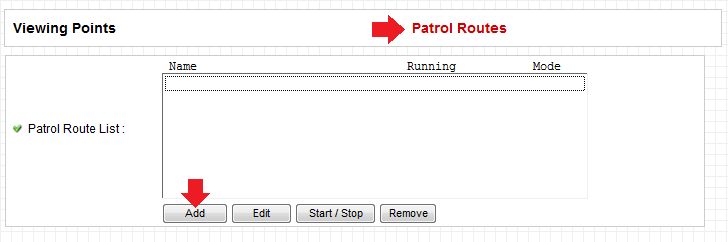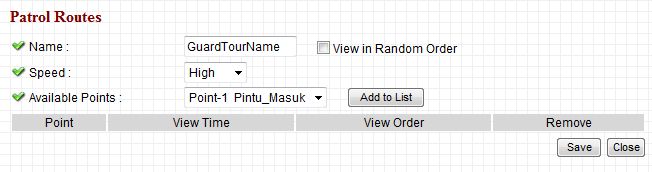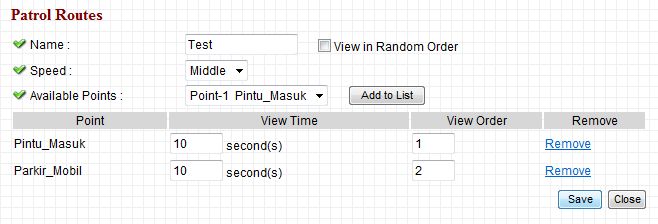Salam super, buat rekan-rekan installer dan praktisi IT di seluruh Indonesia. Sabtu ini, hari yang tenang buat saya untuk membuat artikel. Kali ini saya ingin berbagi sedikit trik dan tips yang mungkin bisa anda implementasikan di bidang anda masing-masing. Langsung saja, saya ingin membahas mengenai cara memonitoring multiple IP address maupun hostname secara realtime dengan software gratis yang ditawarkan colasoft. Unduh
di sini
Umumnya praktisi jaringan dan IT melakukan kegiatan monitoring ip address LAN atau WAN dengan menggunakan fasilitas yang sudah terdapat di Windows seperti CMD (command prompt). Dengan mengetik perintah ping ipaddress -t ke masing perangkat maupun hostname, seperti contoh gambar di bawah ini :
 |
Contoh perintah ping dengan command prompt
|
Apa tujuan melakukan ping ip address ?
Mungkin bagi anda pengguna rumahan (end user) tidak membutuhkannya. Namun bagi praktisi jaringan dan IT Helpdesk yang memiliki tugas menjaga dan memelihara infrastruktur jaringan lokal maupun non-lokal alat ini sangat bermanfaat. Berikut ini beberapa kegunaannya :
1. Memonitoring status koneksi internet pelanggan coorporate
Kemarin saya sempat berkunjung ke kantor telkom STO Gambir, di sana terdapat ruangan NOC. Kebetulan saya melihat 2 orang petugas sedang mengamati wall monitor, kemudian saya bertanya apa yang mereka lakukan dengan melihat grafik di monitor dinding itu? Mereka sedang mengamati status internet para pelanggan coorporate dengan aplikasi berbasis web dimana yang dijadikan acuan adalah ping ke ip public statik, karena pelanggan coorporate pembayaran dihitung per menit bukan bulanan. Oleh karena itu mereka dapat pelayanan VIP, jika status alert (internet down di sisi pelanggan) para petugas segera menelepon techincal support untuk datang mengecek ke lokasi (jawab Pak Pulung). Ternyata pelanggan coorporate, seperti ATM Bank, perusahaan securitas dan lain-lain.
2. Memonitor perangkat Access Point.
Suatu saat saya pernah berkunjung ke sebuah ISP lokal di PIK dan melihat seorang teknisinya serius mengamati proses ping. Bayangkan teknisi tersebut sampai membuka 6 command prompt untuk mengecek status Access Point outdoor sectoral yang mereka punya.
3. Memonitor perangkat Network Camera.
Saya beri contoh, seumpama anda seorang teknisi di perusahaan Sistem Integrator (SI) dan anda telah memasang puluhan network camera di berbagai tempat (katakanlah untuk memantau jalan raya) untuk mempermudah pemantauan status secara periodik maupun realtime anda bisa melakukan ping ke ip address network camera atau juga bisa ke domain name-nya, jika kamera tersebut menggunakan layanan ddns. Dan anda bisa menawarkan jasa service berkala jika diperlukan (maintenance).
Apa fitur yang ditawarkan Colasoft Ping Tool ?
Berikut ini fitur dan kelebihan Colasoft Ping Tool :
1. Software bersifat free (gratis) dan support untuk Windows 2000/XP/2003/Vista/7
2. Jendela Grafik Colasoft Ping ditempatkan pada bagian atas, digunakan untuk menampilkan kecendrungan waktu ping sekuler. Menunjukkan setiap perintah ping dengan grafis. Dimana sumbu X menunjukkan waktu ping nyata, sementara sumbu Y menunjukkan waktu respon ping.
3. Jendela Ringkasan Ping menyediakan informasi dasar seperti alamat IP, lokasi, paket yang diterima/ dikirim/hilang, serta waktu respon dari semua alamat IP atau nama domain yang diperlukan.
4. Jendela Detail Ping menampilkan semua informasi yang merinci pelaksanaan ping. Jendela tersebut akan menampilkan hasil ping yang sesuai bila Anda memilih alamat IP atau nama domain di ping. Colasoft Ping Tool memiliki dua macam jenis tampilan : Classic View dan List View. Tampilan Classic View sama dengan output dari jendela ping. Sedangkan Tampilan List View merupakan format tampilan Colasoft, terdapat daftar TimeStamp (dalam detik), Status, Bytes, Response Time dan TTL.
5. Dapat melakukan single ping maupun multiple ping ke alamat IP lokal maupun publik dan juga dapat digunakan untuk memonitor domain name.
Jika anda belum meliki program Colasoft Ping Tool, silahkan download di sini. Setelah anda mengunduh dan berhasil menginstall di PC/Laptop anda. Cobalah praktek dengan melakukan ping ke salah satu ip address lokal, nama domain atau sub domain seperti contoh di bawah.
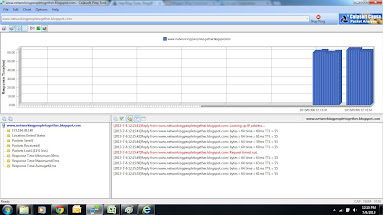 |
Contoh ping ke sub domain name blogspot
|
Kemudian jika anda ingin melakukan ping sejumlah ip address publik pelanggan anda untuk memonitor statusnya. ketikan ip address publik di address bar yang tersedia dan antara ip address publik dengan lainnya dipisahkan dengan spasi seperti contoh di bawah ini.
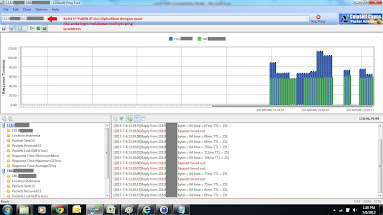 |
Contoh ping ke sejumlah ip address publik
|
Artikel ini ditulis karena terinspirasi dari tulisan Five free, dead-easy IP traffic monitoring tools yang bersumber dari salah satu artikrl di techrepublic.com