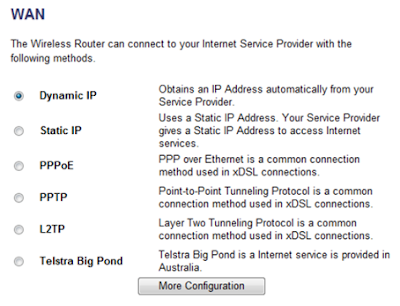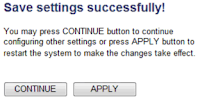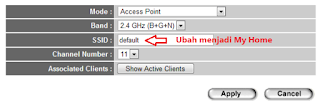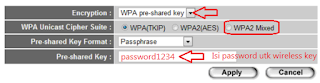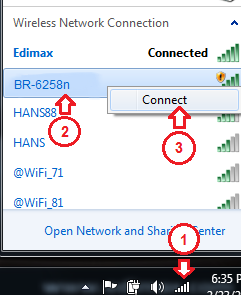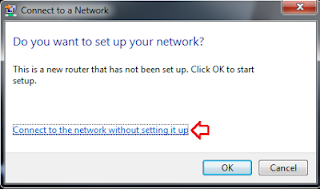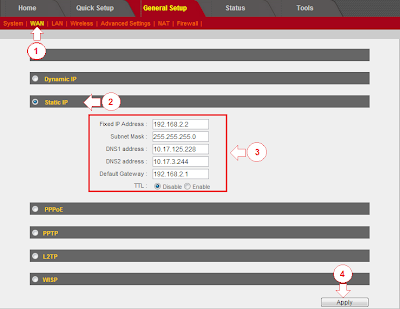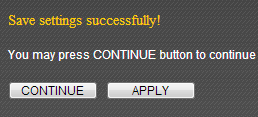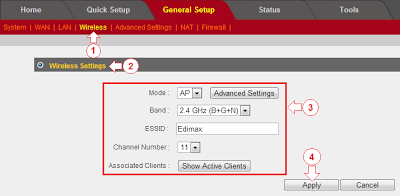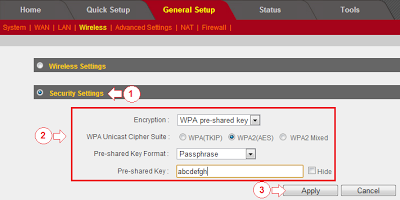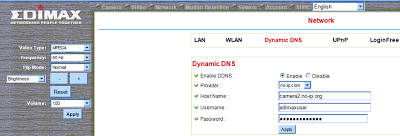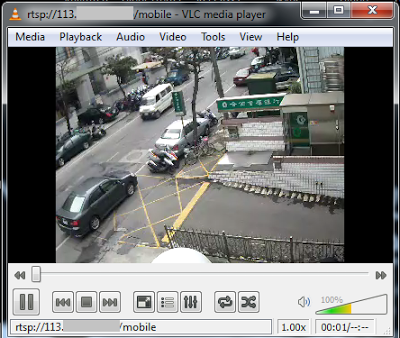Bagi anda yang belum mengetahui teknisnya, mungkin akan beranggapan router anda bermasalah atau rusak. Padahal anda baru saja membelinya dan hal tersebut bisa membuat anda jengkel atau mungkin bisa frustasi. Sebelumnya menjelaskan sedikit mengenai layanan internet First Media (Fastnet) dan perangkat modem apa yang umumnya diberikan ke pelanggan.
First media awal berdiri 1994 dan berubah nama menjadi PT First Media Tbk pada tahun 2007. Sebagai salah satu ISP di Indonesia perusahaan ini menawarkan paket yang berbeda-beda sesuai budget dan kebutuhan downstream anda, lihat infonya di sini. Untuk modem umumnya pelanggan mendapatkan pinjaman modem seperti di bawah ini :
 |
| Modem MOTOROLA SURFBOARD SB5101i |
 |
| Modem Scientific Atlanta |
 |
| Modem CISCO 2100 |
Penyaluran koneksi internet dari server ke Distribution Hub menggunakan kabel fiber optik. Sedangkan dari Distribution Hub ke pelanggan menggunakan kabel coaxial. Namun saya cuma akan memberi gambaran di sisi pelanggan batu umumnya seperti gambar di bawah ini.
1. Lepaskan koneksi kabel UTP Cat5 yang terhubung ke modem. Dan hubungkan kabel tersebut ke port LAN perangkat router Edimax. Lihat gambar di bawah.
2. Pastikan IP address Local Area Network anda telah disetting Obtain, baca panduannya disini
3. Lakukan
akses ke router dengan menggunakan web browser (seperti : IE, mozilla, google
chrome, opera dll). Ketik IP router (default : http://192.168.2.1) Edimax pada web browser address, baca panduannya disini.
4. Klik Menu General Setup > WAN > Dynamic IP > klik More Configuration.
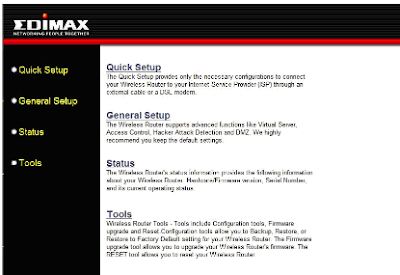 |
| Tampilan Menu Utama BR-6428nS |
5. Klik
tombol Clone MAC . Lalu klik tombol Apply.
Bila
muncul halaman seperti ini, klik Continue untuk melakukan pengaturan lanjutan.
6. Setting
Wireless, pengaturan ini dapat anda lakukan untuk merubah nama SSID, merubah channel yang berbeda
dengan channel wi-fi disekitar lingkungan anda agar tidak saling mengganggu
satu dengan yang lainnya. Jika router wireless edimax anda masih baru, maka
nama SSID-nya adalah default dan channel number yang digunakan adalah 11.
Caranya Klik menu General Setup > Wireless > Basic Settings
Rubahlah sesuai dengan keinginan anda. Kemudian
untuk menyimpan konfigurasi klik tombolApply.
7. Lakukan pengaturan keamanan (Security) untuk koneksi ke wi-fi (wireless) anda. Klik menu General Setup > Wireless > Security Settings.
Saya sarankan pilihlah metode encryption WPA pre-shared key agar lebih aman. Lalu pilih WPA2 Mixed dan isilah key (kode pengaman) pada kolom Pre-shared Key dengan kombansi huruf dan angka.
Klik tombol Apply untuk menyimpan konfigurasi.
Klik APPLY untuk me-restart router wireless anda. Tunggulah 1 menit hingga router selesai melakukan proses restart.
Klik CONTINUE untuk melakukan pengaturan
yang lainnya.
7. Lakukan pengaturan keamanan (Security) untuk koneksi ke wi-fi (wireless) anda. Klik menu General Setup > Wireless > Security Settings.
Saya sarankan pilihlah metode encryption WPA pre-shared key agar lebih aman. Lalu pilih WPA2 Mixed dan isilah key (kode pengaman) pada kolom Pre-shared Key dengan kombansi huruf dan angka.
Klik tombol Apply untuk menyimpan konfigurasi.
8. Padamkan
power (tegangan) modem fastnet selama 5-10 detik.
9. Hubungkan port ethernet dari modem ke port WAN router Edimax router Edimax (berwarana biru) dengan menggunakan kabel UTP Cat5.
10. Hubungkan salah satu port LAN (1-4) ke PC dengan kabel ethernet (jaringan).
11. Nyalakan power (tegangan) modem, tunggu beberapa saat lampu LED indikator online pada modem fasnet menyala. Kemudian cobalah melakukan browsing.